3 Cara Edit PDF di Laptop: Mudah dan Simpel
Admin 1/03/2022
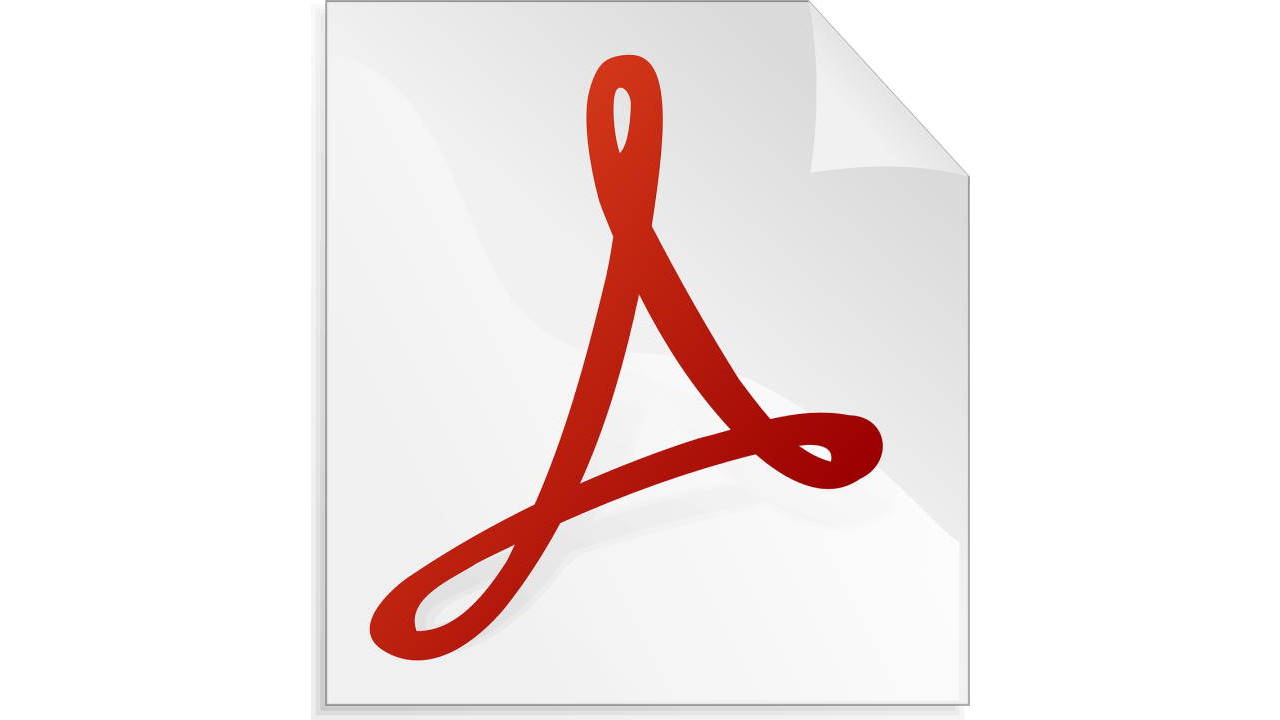
3 Cara Edit PDF di Laptop: Mudah dan Simpel
PDF merupakan salah satu format dokumen yang paling sering digunakan untuk menyimpan file. Alasannya karena PDF merupakan bentuk dokumen yang rapi dan sangat aman untuk menyimpan data berupa teks maupun gambar. File dengan bentuk PDF ini tidak bisa diedit ulang kecuali menggunakan aplikasi berbayar seperti Adobe Acrobat DC.
Namun Anda tidak perlu khawatir, karena masih ada banyak cara edit pdf di laptop yang bisa Anda manfaatkan. Cara mengedit file pdf ini bisa Anda terapkan untuk jenis dokumen umum dan bukan dokumen rahasia. Bagi Anda yang penasaran bagaimana caranya, silahkan simak tutorialnya berikut ini.
3 Cara Edit PDF di Laptop Lengkap: Mudah dan Simpel
1. Menggunakan Microsoft Word
Cara pertama dan paling mudah untuk mengedit file pdf di laptop adalah dengan menggunakan Ms. Word. Banyak yang belum tahu bahwa ternyata Ms. Word juga bisa untuk mengedit PDF. Dalam hal ini, Anda akan mengubah file pdf ke word terlebih dahulu. Berikut langkah-langkahnya:
- Langkah pertama, silahkan buka aplikasi Microsoft Word di laptop atau PC Anda.
- Setelah itu, buka menu File kemudian pilih Open. Atau Anda juga bisa menggunakan shortcut Ctrl + O pada keyboard untuk membuka file PDF yang akan Anda edit di Ms. Word.
- Setelah itu, cari file PDF yang ingin Anda edit di laptop atau PC Anda. Jika file tersebut tidak ketemu atau tidak terdeteksi, silahkan ubah format file pencarian dari Word Document ke All Files.
- Nantinya akan terlihat file PDF yang Anda cari, silahkan pilih file tersebut dan klik Open.
- Setelah itu otomatis file PDF tersebut akan terbuka dengan format docx, sehingga Anda bisa mengeditnya di Ms. Word.
- Silahkan Anda edit file tersebut, jika sudah selesai Anda bisa menyimpannya dengan klik Save atau Save As.
2. Menggunakan Adobe Reader
Selain aplikasi Microsoft Word, Anda juga bisa menggunakan aplikasi lain untuk mengedit file PDF. Adobe Reader merupakan salah satu aplikasi pembaca file PDF sekaligus bisa digunakan untuk mengedit file PDF dengan sangat mudah. Berikut ini cara edit PDF di laptop menggunakan Adobe Reader:
- Pastikan Anda sudah menginstal aplikasi Adobe Reader di laptop atau PC Anda.
- Kemudian silahkan buka aplikasi Adobe Reader.
- Buka file PDF yang ingin Anda edit dengan cara klik My Computer dan pilih file PDF yang ingin Anda edit.
- Setelah file berhasil terbuka, silahkan klik Edit PDF di bagian kanan atas aplikasi.
- Selanjutnya, silahkan edit bagian-bagian yang ingin Anda ubah. Anda bisa menambahkan teks, mengubah, dan menghapus teks PDF tersebut..
- Setelah selesai mengedit file PDF, selanjutnya Anda bisa menyimpan file tersebut dengan cara klik Save As. Anda juga bisa menyimpan hasil edit dengan tekan Ctrl + S di keyboard.
3. Menggunakan Google Drive
Dua cara sebelumnya menggunakan bantuan aplikasi untuk mengedit file PDF. Bagi Anda yang tidak suka menginstal aplikasi tambahan, Anda bisa gunakan Google Drive untuk mengedit file PDF. Berikut cara mengedit file PDF di laptop menggunakan Google Drive:
- Silahkan Anda buka terlebih dahulu halaman Google Drive.
- Selanjutnya, login menggunakan akun gmail Anda.
- Setelah login, klik tombol New di sebelah kiri atas.
- Pilih File Upload, silahkan unggah file PDF yang ingin Anda edit.
- Tunggu sampai file tersebut terunggah di Google Drive, jika sudah silahkan klik Open with Google Docs.
- Nah, disini Anda bisa mengedit file pdf yang sudah berubah menjadi format docs atau Ms. Word. Silahkan Anda edit teks, hapus, maupun tambahkan teks di file PDF tersebut.
- Jika sudah selesai, silahkan klik Save.
- Selain itu jangan lupa klik Download untuk membukanya di PDF Reader nantinya.
Selain menggunakan laptop dan komputer, Anda juga bisa mengedit file HP Android. Anda bisa menggunakan cara yang ketiga di HP Anda. Sekian, Terima Kasih dan Semoga Bermanfaat!

