4 Langkah Cara Mengatasi Limit Google Drive
Admin 1/05/2022
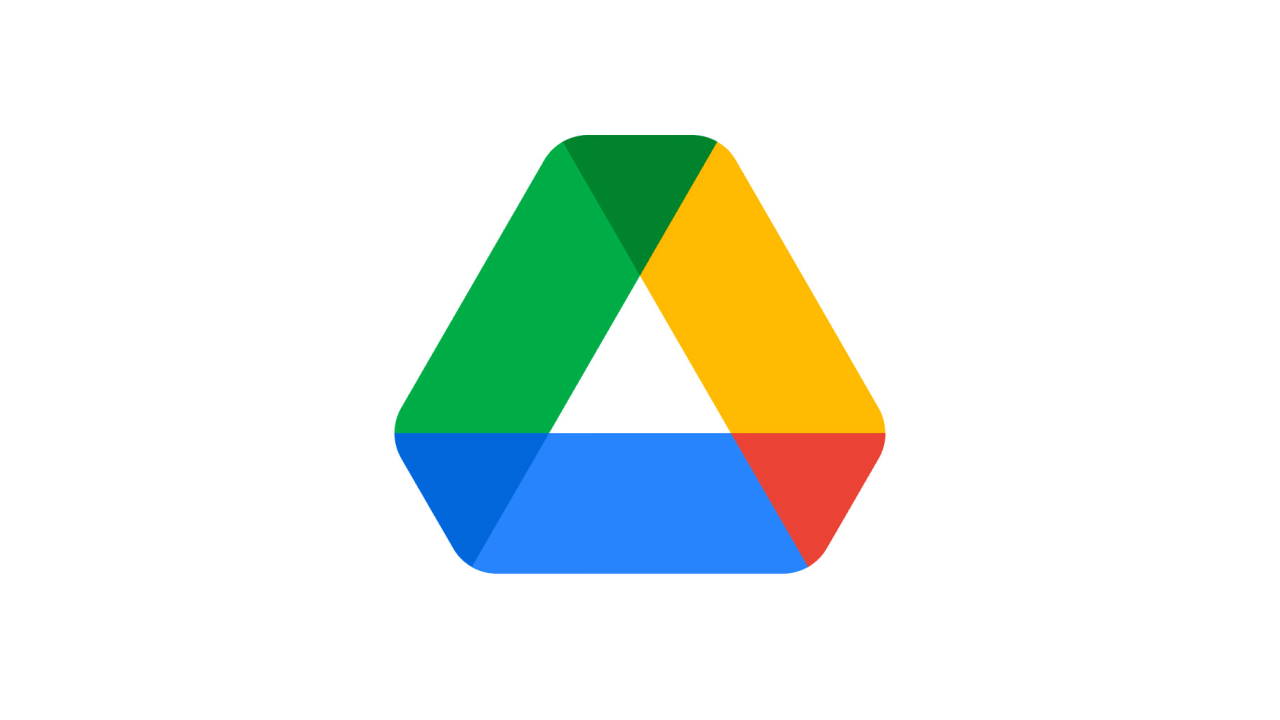
4 Langkah Cara Mengatasi Limit Google Drive
Salah satu solusi yang sangat mudah untuk mengatasi penyimpanan penuh adalah upload file tersebut ke Google Drive. Google drive dipilih menjadi penyimpanan file favorit karena tidak adanya batasan kecepatan yang membuat koneksi internet menjadi lemot.
Namun dibalik kelebihan tersebut, ada beberapa hal yang membuat orang kesal saat mendownload file lewat google drive. Yaitu jika terlalu banyak orang yang mengunduh, maka sistem Google drive akan memberitahukan kamu untuk coba lagi di lain waktu. Hal tersebut dikarenakan Google Drive menetapkan limit seberapa sering sebuah file bisa di unduh dan limit tersebut akan direset setiap 24 jam.
- 1. 4 Cara Mengatasi Limit Google Drive
- 1.1. Akses Halaman Preview File
- 1.2. Membuat Shortcut
- 1.3. Buat File Duplikat
- 1.4. Download File
4 Cara Mengatasi Limit Google Drive
Kadang setelah menunggu selama 24 jam, pesan limit tersebut masih tetap ada. Jika Anda mengalami hal ini, maka silahkan coba beberapa cara untuk mengatasi limit pada Google Drive. Nah berikut ini adalah beberapa cara mengatasi limit google drive, antara lain:
1. Akses Halaman Preview File
Pastikan Anda sudah terhubung dengan akun Google Anda, setelah itu silahkan akses halaman file yang sudah tersimpan di Google Drive Anda. Jika sebelumnya Anda sudah coba download file tersebut, maka Anda bisa menemukan file tersebut pada halaman utama Google Drive.
Jadi buka Google Drive Anda, setelah itu ketikkan file yang ingin Anda download. Klik kanan pada file tersebut dan pilih opsi “Get Shareable link”. Lalu akan muncul pesan bertuliskan “Link copied to clipboard”, silahkan paste link tersebut pada pencarian dan tekan enter.
2. Membuat Shortcut
Jika Anda ada pada halaman preview, Anda bisa menggunakan simbol yang berbentuk mirip segitiga yang ada di pojok kanan atas. Tombol tersebut memungkinkan file yang ingin Anda download tersimpan ke halaman utama google drive Anda, bisa Anda cek pada menu “recent”.
Sebenarnya tombol tersebut mengarahkan Anda ke lokasi file yang sebenarnya, jadi bukan di drive Anda ya. Tapi Anda bisa tetap menyalin file tersebut dengan langkah dibawah ini.
3. Buat File Duplikat
Karena tombol “add to my drive” jadi Anda tidak bisa copy data yang ingin Anda download. Tapi Anda bisa membuat salinan atau copy file untuk data tersebut. Jika Anda sudah membuat shortcut, Anda bisa melakukan salinan dari data atau file tersebut.
Caranya sangat mudah, Anda bisa klik kanan dan pilih “Make a copy”. Tapi sebelum melakukan hal tersebut, Anda harus memastikan kapasitas Google Drive Anda masih tersedia. Selain itu, Anda juga harus memastikan jika file yang ingin Anda duplikat memiliki izin untuk di duplikasi. Hal tersebut dikarenakan ada beberapa file yang tidak memiliki opsi untuk “Make a copy” atau mungkin pemilik file tersebut ingin file tersebut ingin membatasi izin file tersebut.
4. Download File
Setelah file berhasil di duplikat, langkah selanjutnya Anda bisa mendownload file tersebut. Nama file akan berbeda dengan file original, tapi tenang saja file tersebut akan memiliki isi yang sama. Klik kanan pada file tersebut dan pilih option Download. Jika file yang ingin Anda download berukuran lebih dari 100 MB, maka akan muncul window bertuliskan “Can’t scan file for viruses”. Lalu klik tombol Download Anyway dan proses download akan berjalan.
Jika sudah melakukan beberapa langkah di atas namun belum berhasil, maka Anda bisa gunakan server download yang lain atau hubungi pemilik file untuk mendapatkan akses ke file tersebut. Sekian, Terima Kasih dan Semoga Bermanfaat!

